Log in at my.bigcartel.com.
Go to Orders.
Choose the action menu in the top right.
Choose Bulk edit.
Click or tap on the orders you want to edit.
Click or tap on the bulk edit action menu (now highlighted green).
Choose the action you'd like to take from the bulk edit menu: mark items as shipped or unshipped, export orders to a CSV file, or print packing slips.
Choose Save when you're finished, or Close Editing at the bottom to leave without saving.
Bulk Edit Orders
- Updated on 13 February 2025
- Premium feature
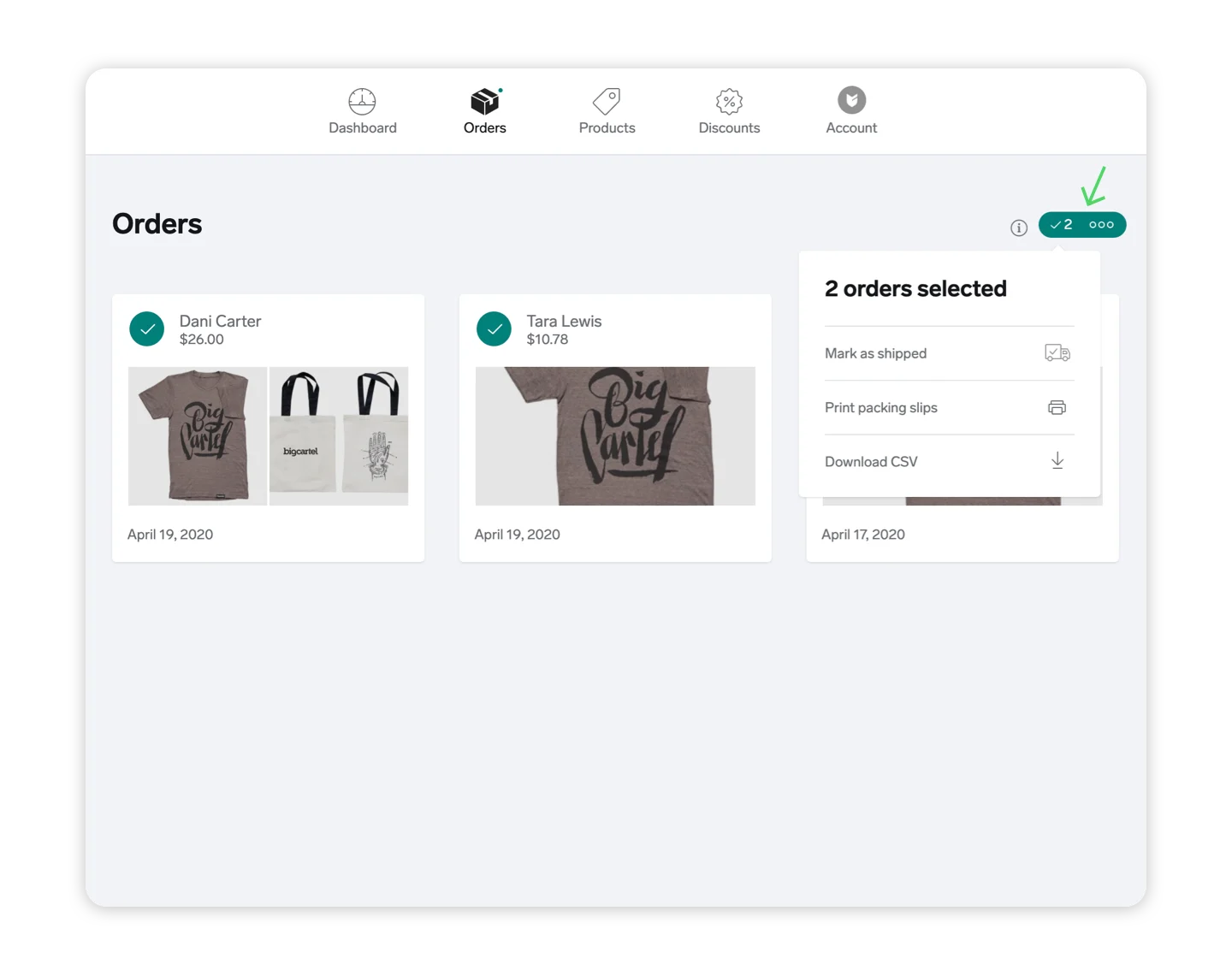
Managing your orders is a breeze with bulk edit actions.
Mark as shipped 🚚
If you like to ship out your orders in batches, the bulk edit tool is the quickest way to check off what's just gone out the door.
Pro tip: in the desktop admin, hold down the Shift key + click the first and last order in the list if you want to select a whole batch at once. From there you can mark as shipped and choose whether to send a shipment notification to all those customers.
Download CSV ⬇️
Pick and choose which orders you want to export into a CSV file. If you need to run a report of the orders placed at last week's craft fair, for example, select 'em and download the CSV. The file will only contain the orders you need to focus on, and you can edit and sort further in Numbers, Excel, or Google Sheets.
Print packing slips 🖨️
Easily select your unshipped orders and print out those order packing slips all at once. Paper and ink not included. 😉