Stripe
- Updated on 19 November 2024
- 4 min read

Use Stripe to easily accept Visa, MasterCard, American Express, and almost any other kind of credit or debit card in your Big Cartel shop. With Stripe you can also offer alternative payment methods such as Afterpay, Apple Pay, Google Pay, and more. You can find additional info under Stripe payment methods.
Bonus: With Stripe enabled in your shop, your customers using Apple Pay and Google Pay can speed up their purchase by placing an order from the Product page.
Express checkout with Stripe

In addition to more payment methods, enabling Stripe in your shop also gives your customers access to Express checkout. Buyers with compatible devices and browsers can speed through checkout using payment methods they’re already familiar with, saving time and increasing conversion rates in your shop. Express Checkout currently supports Apple Pay, Google Pay, and Link as possible payment options, which appear at the top of the page during the checkout process.
When a buyer selects an Express Checkout option, it’ll submit their pre-saved shipping, contact, and payment information, allowing them to skip the rest of the checkout page and purchase items in your shop with confidence and ease.
Details
Price: Stripe's fees start at 2.9% + $.30 per transaction
Requirements: Big Cartel account, Stripe account
Developer: Big Cartel
Support: Big Cartel
FAQs: Stripe
Setup
Head to the Account area of your Big Cartel admin.
Click Edit your payment options, and click Connect next to Stripe.
You'll be prompted to set up a new Stripe account, or log in to an existing one to connect it to your shop. Learn more about the information Stripe requires to set up an account here.
When that step is complete, you'll be redirected back to your Big Cartel admin, and you're all set!
Payment methods
Heads up! You'll need a paid plan to enable Buy Now, Pay Later checkout options such as Afterpay, Clearpay, Affirm, and Klarna. Gold sellers, upgrade now to access this feature.
Big Cartel shops using Stripe as a payment processor also have the ability to offer additional payment methods. The payment methods we currently support via Stripe are:
Affirm
Afterpay
Apple Pay
Clearpay
Google Pay
Klarna
Microsoft pay
Cash App
Link
Bear in mind, some of these payment methods are only available to customers in specific regions, and transaction fees may vary. If you have questions about a specific payment method, we recommend you contact Stripe.
The payment options currently enabled by default when enabling Stripe as a payment processor include credit card payments via Stripe, Afterpay, Clearpay, Apple Pay, and Google Pay.
Managing Payment methods
If you want to enable or disable any payment methods, or enable additional payment methods, that can be managed from your Stripe dashboard by clicking the gear icon (Settings) in the top right of your Stripe dashboard.
Then select Payments then click the Payment methods tab.
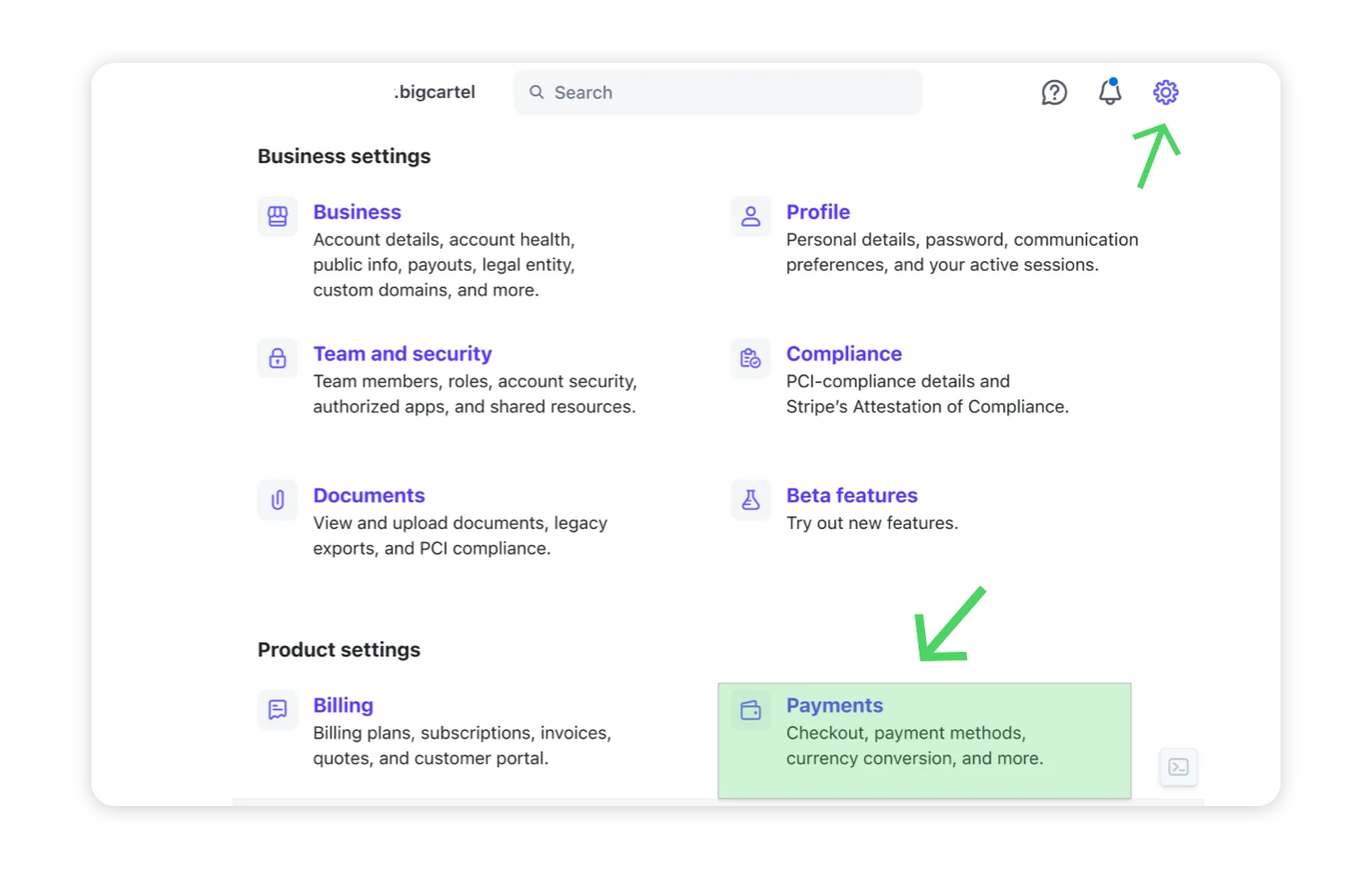
On the next page, you may see a dropdown menu to the right with the prompt Select your platform. If so, you will want to make sure to select Big Cartel from that menu:
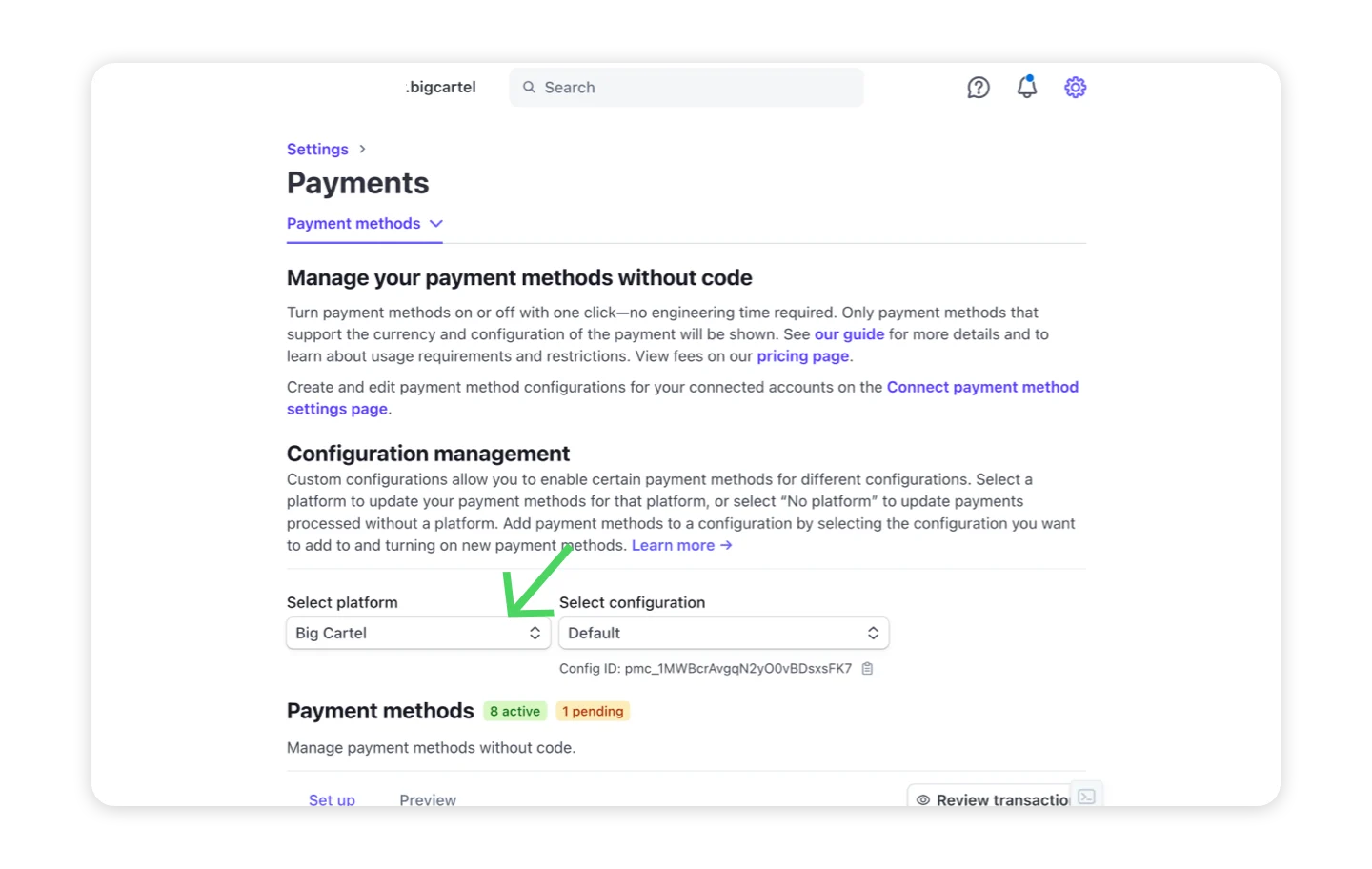
From there, you can enable the payment options you want to include at checkout by selecting the Turn on button to the right of each option.
Any option that has been enabled will be listed as On with a green checkmark next to it, and will display as a payment option at checkout.
To disable a payment option, select the option, and then click the Turn off button.
Payouts
The transaction fee for Afterpay and Clearpay orders is 6% of the order total + $0.30. The transaction fee for Apple Pay, Google Pay, and credit card orders remains Stripe’s standard 2.9% of the order total + $0.30.
Your first payout through Stripe can take up to 14 days to show up. After that, payouts will be made on a rolling basis on a 2, 4, or 7 day schedule.
Payout schedules depend on the country you’re based in and your business type. You can learn more here.
You can also choose to have payments sent either weekly or monthly in your Stripe account’s payout settings.