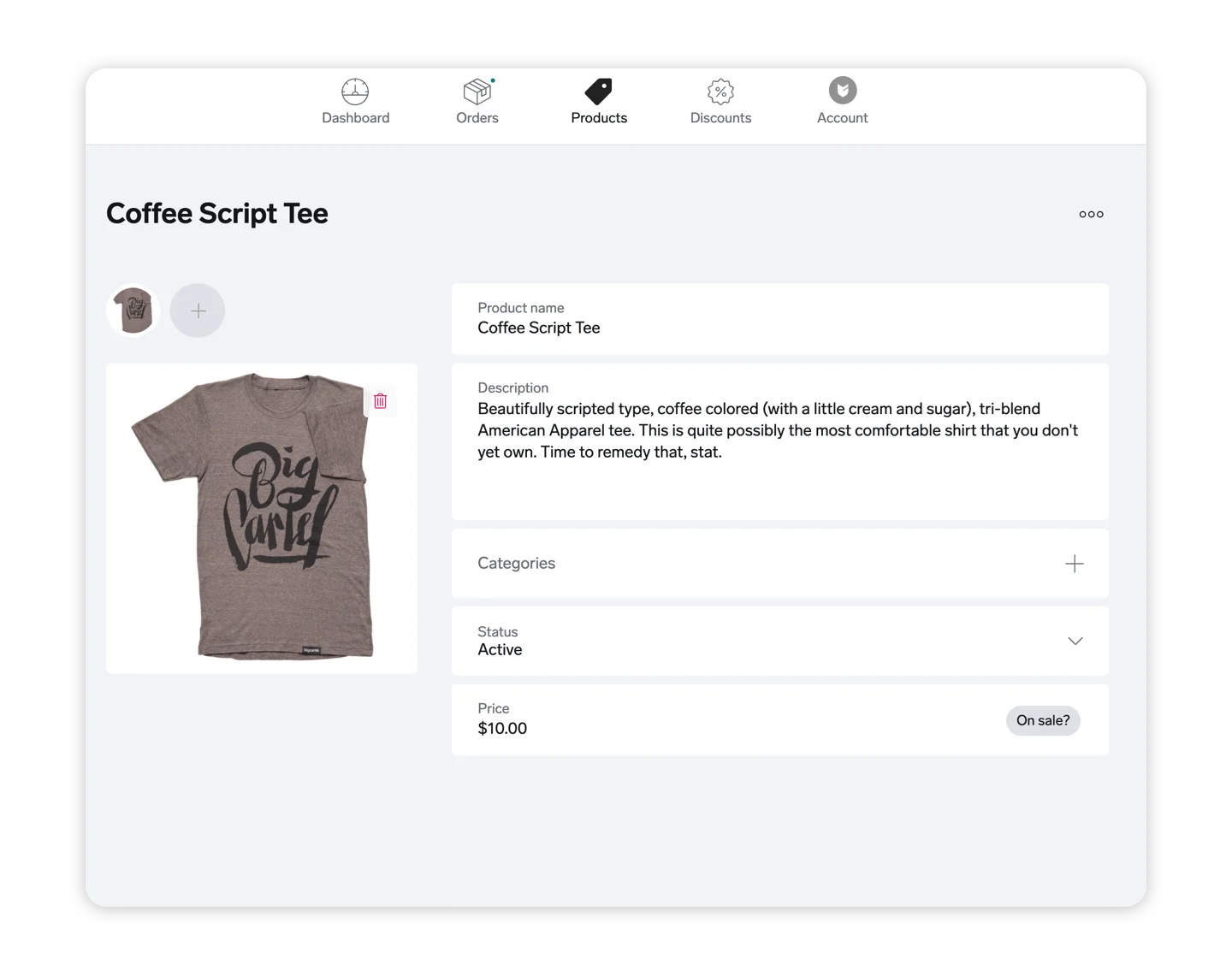On Big Cartel, you have the option to sell physical, digital, and service products either as one-time purchases or subscriptions that are shipped out monthly. You can add or update products from the Products section of your Big Cartel admin.
1. Create or copy a product listing
First, you'll need to create a new listing from the Products section of your admin. You can either click the + icon to start a product scratch. You can import a product or products if you are coming from Etsy, Squarespace or Shopify and have a csv file from one of those providers. Or you can copy an existing product to save yourself time creating new listings with similar attributes.
Not sure how to create or manufacture your products? Big Cartel doesn't offer order fulfillment directly, but we have integrations with two companies that will sync with your Big Cartel shop, produce products for you, and fulfill orders as they come in: Printful and Art of Where.
2. Name your product
Give your product a brief, but descriptive name that lets potential buyers know exactly what you are selling. Product names are indexed by search engines like Google, so a clear and descriptive name can help customers find your products.
3. Write a compelling product description
Craft detailed product descriptions that inform customers about your products and enhance search engine ranking. Include information about materials, unique features, sizing, measurements, and more. We have more guidance on writing quality descriptions in our article, Write to Sell.
Offering pre-order items? We don’t have a specific setting for pre-order products, but you can offer products for sale this way by including text in the product's description letting customers know in a very clear way that the item is for sale as a pre-order. You will want to include the date the customer can expect the item to ship. Customers will complete checkout just like they would with any other item, but your description should let them know they will receive their order after that scheduled ship date.
4. Pricing your products
When determining the price of your products, you want to consider the cost of materials, labor, and expenses so you ensure you are charging enough to make a profit on each sale. You can use a basic equation with those considerations to decide what to charge for each product or product variant you sell.
You can check out the article, The Art of Pricing, for more guidance on pricing your products.
5. Upload quality product images
In the realm of online shopping, the quality of your product photos can significantly impact sales. Even if you have an amazing product, a less-than-appealing photo can deter shoppers and prompt them to seek alternatives. Therefore, investing time in perfecting your product photos is crucial, as it can have a positive impact on your sales in the long run.
Product image requirements: Product images should be 10 MB or less in size and in a supported file format (.jpg, .gif, .png). We recommend .png files for optimal image quality. Size your images around 1000 pixels wide to ensure they stay nice and crisp but still load quickly.
If you’re looking for guidance on taking quality product photos, check out our articles, Product Photography Basics and Shoot Product Photography Like a Pro.
6. Categorize your products
Organize your products into Categories to make it easier for customers to shop for specific types of items. For example, if you sell t-shirts, jewelry, and posters, you can create categories like Clothes, Accessories, and Decor for each of those types of items. You can read more about setting up categories in our Managing Product Categories guide.
7. Set a product status
You can determine whether or not your products are visible and available for sale in your shop by setting the Status field to Active, Coming Soon, Sold Out, or Hidden.
Active: The Active status means the item is visible to customers and available for sale. If you are using Inventory Tracking to set quantities for products, your product must have 1 or more items in-stock for the product to be Active.
Coming Soon: The Coming Soon status means the product is visible to customers, but they can’t cart the item or purchase it. This status is great for letting customers see upcoming products so they can get excited about new items coming to your store.
Sold Out: The Sold Out status means your product is visible to customers but is no longer in-stock. If you use the Inventory Tracking feature, you'll be able to add quantities directly to your product listings. When products are purchased, the inventory will automatically adjust, and when a product or variant’s inventory reaches zero, it will display as 'sold out,' preventing further purchases. You can also manually set a product’s Status to Sold Out at any time.
Hidden: The Hidden status means the item is not visible to customers but does appear in your shop’s admin. If you are working on a big launch for new products, the Hidden status lets you create your product listings before the launch date. Keep in mind that products set to Hidden still count towards your plan’s product limit.
8. Add variants and variant groups
You can offer variants, like size and color, for your products using our Variant and Variant Group features. You can even set different prices for variants within a product once those variants are listed.
You can create a single variant menu using the Variant feature. Or you can create up to three dropdown menus in your store using the Variant Group feature for products that come with several types of variants, like size and color.
9. Set shipping rates
Big Cartel offers two separate tools you can choose from to add shipping rates to your product listings:
Product-level Shipping: This is a great tool if your products vary in size and weight and require different shipping rates. Product-level shipping can be added to each individual product listing from your Products page.
Shipping Profiles beta: This is a great tool for creating store-wide shipping rates with customizable shipping methods that apply to all products in your shop. Shipping profiles can be set up on your Account page.
Need help determining your shipping rates? Use our How to set up Shipping guide for more information on calculating shipping rates.
10. Edit U.S. tax category
U.S. tax categories are only available for shops with automatic taxes enabled—that includes shops based in the U.S. or with USD set as the shop currency.
With automatic taxes, all products are set as uncategorized for taxes by default, which should work for most products. If you have individual products with different tax requirements (like clothing, services, or digital goods), you can assign U.S. tax categories on a product-by-product basis within each product.
Read more about setting the correct tax category in our U.S. Tax Categories guide.
Bulk edit your products
The table view option allows for efficient sorting, filtering, and editing of product information without needing to go into each individual product page. You can edit a single product or bulk edit multiple products in this view.
Our bulk edit tool also lets you edit the Status, Product-level Shipping rates, or Categories for multiple products at one time. Both of these are premium features for shops on paid plans, and are great for streamlining product updates for launches, shipping fee changes, and organizing your shop via product categories.